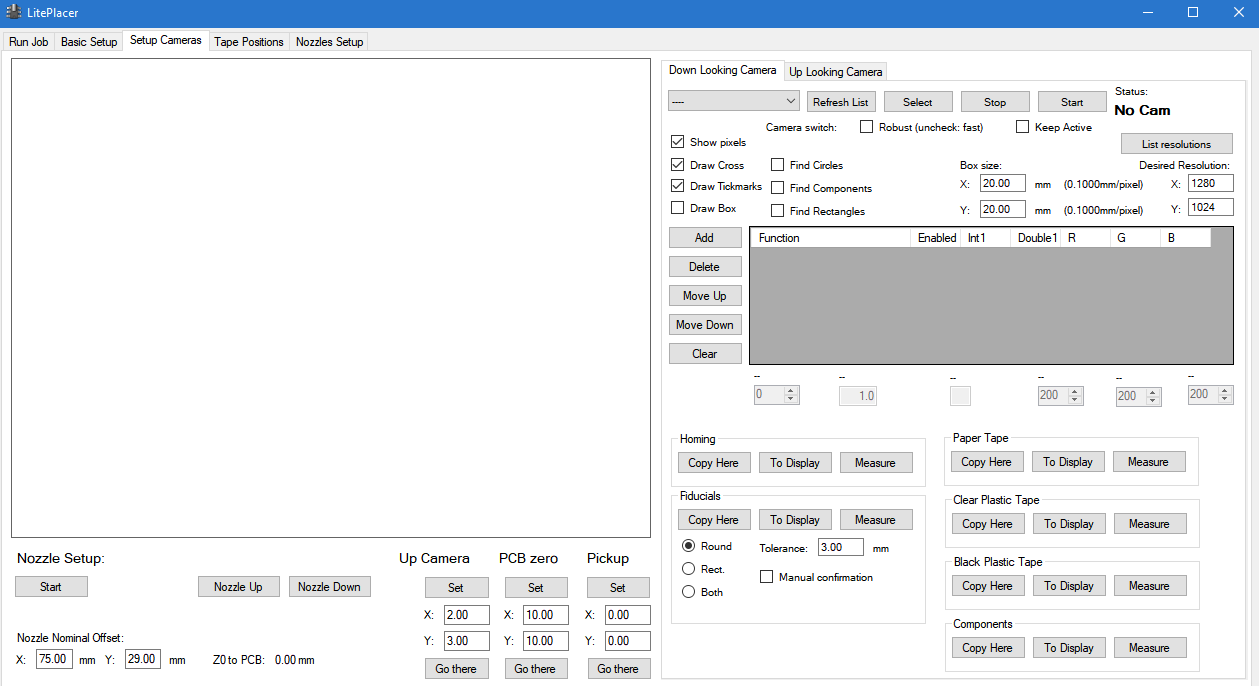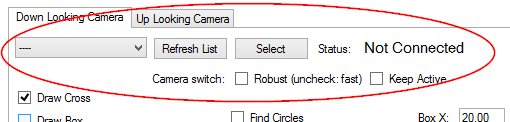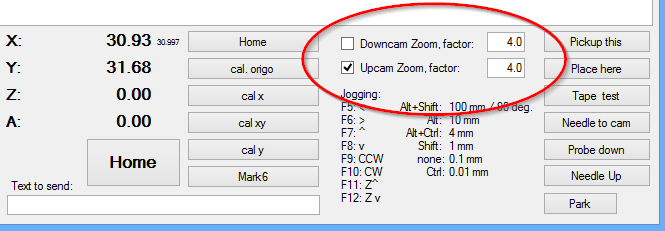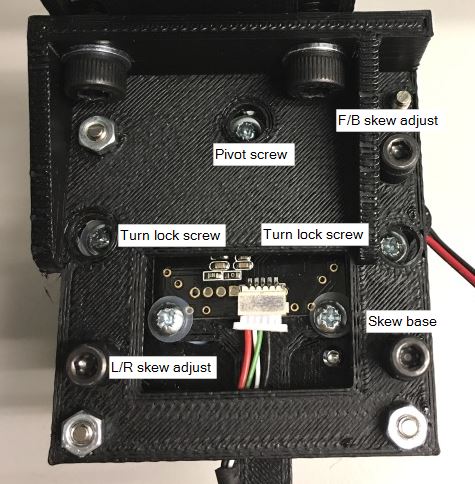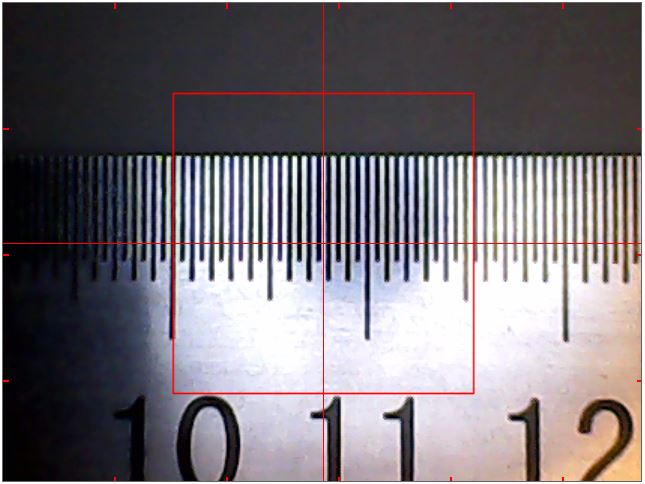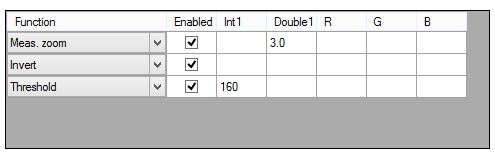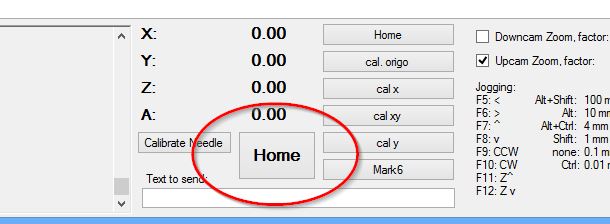Connecting to Camera
Select the Setup Cameras tab on the program. It looks like this:
To the right of the image box, notice the camera selection section:
The leftmost selection box lists your cameras. If not, press the “Refresh List” button. If no cameras appear, check your connections. Select one of USB cameras, until you get the image of the down looking camera to appear. Now is also a good point to check that you can get an image from both cameras. If you have troubles connecting to the cameras or switching between them, please see troubleshooting section at the end of the next page. Note, that installing any software is not required.
Resolution
For backwards compatibility, the desired resolution (up left) is set as 640×480. The HD cameras (with 3d printed mounting brackets) are capable to 1280×1024. Set these numbers to the desired resolution boxes. Click Stop and Select to change the resolution. You can list the available resolutions to the log window.
Zoom
At the lower right of the program screen, there is a selection box for camera zoom on/off and for the zoom factor. Make yourself familiar with this function, it will be helpful in adjustments:
Full image vs pixels
The LitePlacer user interface was designed with lower resolution cameras. This is likely to change at some point but for now, there is a selection between showing the full size image zoomed to fit to the window, and seeing the actual pixels from center part of the image. If you untick “Show pixels”, you are seeing the zoomed image and see , how much the visual algorithms actually see. With “Show pixels” you are seeing the center of the image; seeing actual pixels will help to set up the visual processing (see below).
The measurements are always done on full size images and using actual pixels.
Set focus and camera height
The cameras have a manual focus ring. First, focus the camera and untick “Show pixels”. Play with the height and set it so, that the largest component you are or think you will be using fits to the image, with some room to spare. Tighten the height adjustment and refocus to the surface level of a PCB. Do not refocus on next steps.
Camera adjustment screws
Here is an image of he camera assembly, showing the adjustment screws:
Align the Camera
Select the “Draw Cross” tick box on the right of the image; this draws the red alignment cross on the image. Put a ruler on your table, and adjust the position or jog the machine so that a point on the edge of the ruler aligns with the center of the cross. (Hint: At this point, you might put a needle to your table and support that point of the ruler against it.) Move the machine in left-right direction to the other end of the ruler. Adjust the ruler so, that at both ends, the ruler edge aligns with the center of the cross. Your ruler now aligns exactly to the machine X axis. Adjust the camera lever so, that the horizontal red line is parallel to the ruler edge. With a small posidrive screwdriver, tighten the turn lock screws through the holes. Re-check that the alignment is good and tighten the pivot screw.
Put a mirror on the table under the camera, so that you see the camera module on the image. It will be out of focus, but you should still be able to do this trimming. Do not refocus. Also, you might want to turn off the lights or add some non-reflective stuff on the mirror to prevent the strong reflection from the LEDs. The camera module is spring loaded at three points. Leave the skew base screw alone. Turn the two skew adjust screws so, that the center of the camera is at the center of the cross. The camera is now looking directly down.
Add diffuser
When you are happy with the focus and alignment, add the diffuser assembly. The goal is to minimize the effects of reflections from the LED light. Depending on how high you set your camera, the supplied standoff heights might be sufficient. Put a blank PCB under the camera and see yourself. If your camera is at a high position, you might want to use the extra standoffs. Attach the diffuser assembly to the camera unit. Be careful not to change the camera adjustments. Note, that the standoff positions are not symmetrical. The standoff that is farther off from the corner than the others goes to left back.
Set the Camera Units
Select “Show pixels”. Check the “Draw Box” tick box and adjust zoom to less than 2 or turn it off, so that the box fits in the image. Put a ruler under the camera and measure the box size, like this:
Put the true size of the box (here I put in 15.4mm) to “Box X” and “Box Y”. (There shouldn’t be a big difference in X and Y, if any.) Your machine now knows the size of things it is looking at. (Please note that for now, the image is from earlier low res cameras; your box size will be smaller.)
Additional Ways to Move the Machine
When there is an active image on screen, you may move the machine to particular spot by clicking on the image; the machine moves to that spot, making it the image center. Also, by Ctrl+click, the machine takes the image box to represent your work area and moves to the point you clicked. By selecting the “Draw Tickmarks” tickbox, you can draw marks on side of your image representing 100mm intervals on your work area (set “on” at above). Having same marks drawn on your table makes it easy to aim with this function.
Make a Homing Mark
Go back to Basic Setup tab, and click “Home XYZ” button. When the homing operation finishes, come back to Camera Setup tab, and add a mark on your table to a position up and right, less than 20mm from the image center, and in sight of the camera (with “show pixels” unselected). The mark should be smallish, round dot or a circle.
Setting Image Processing Functions
On the right of the image, there is a table (empty at the moment) and some buttons. This table enables you to select and configure various video processing functions and see what the measurement algorithms see.
You can read descriptions of all algorithms in the reference section on this site (TBD). For now, you should make an effort to stay with the simple basic ones: “Measurement Zoom” enlarges the center section of the image for further processing, making small features easier to measure; “Grayscale” removes color; “Invert” makes black to white and vice versa and “Threshold”, which makes image pure black and white.
Clicking “Add” inserts an empty slot to the table. You can select a processing function on the leftmost column, and turn it on and off on the enable tick mark. If a function has any parameters to set, clicking the function puts adjustable parameter(s) of a function to the box(es) below the table. By Up and Down buttons you can move selected algorithm position in the queue, Delete removes it from the table and Clear removes all processing form the image.
Finding Circles
Many functions of the machine is based on finding circles with the video processing. The circle finding algorithm looks for a white circle on black background close to the image center. When you select the “Find Circles” tickbox, the system highlights any circles it finds on the image. For example, here are my settings for recognizing my homing mark:
The Zoom makes the mark a bit bigger for recognition, but is not absolutely necessary here (but doesn’t hurt either). The mark is black on a light grey background, so Invert comes next, making it light gray on dark grey. Finally, Threshold converts the image pure black and white. The result is a white circle on a black background, which is what the circle finding algorithm needs.
You might see several color-coded circles highlighted; the colors are for separating the smallest and closest to center:
– if closest and smallest are the same, it is drawn in magenta (pink)
– if not, smallest is aqua (light blue) and closest is lime (green)
– other circles are drawn in orange
Find a combination of algorithms that gives reliable result for your homing mark. Experiment with the threshold value; for reliable operation, you should have a comfortable range where the recognition works. The bigger the better, but aim for a range of 40 or larger. This should be easy to achieve. Set the threshold value to middle of the range.
Setting and Retrieving Measurement Functions
As you notice, there are six boxes below the algorithm table: Homing, Fiducials, Components, Paper Tape, Clear Plastic Tape and Black Plastic Tape; each with “Copy Here”, “To Display” and “Measure” buttons.
Each of these boxes hold a non-visible copy of video processing functions table. By pressing “Copy Here”, the functions currently in the visible algorithms table are copied to the box. “To Display” performs the copy to other direction, making the algorithms visible and adjustable. Now, when you have set the homing mark algorithms, press the “Copy Here” button of the Homing box. You can clear the algorithm table by pressing Clear and verify, that you can them back with the “To Display” button. Now, press “Measure” button. The system does one measurement for circles and shows the result in the log window on the low left. You’ll see a list of used video processing functions and something like “X: 4.500, Y:3.211”. This means that the circle is 4.5mm to right and 3.211mm towards back from the point the camera is looking at.
About Fiducials
The PCB needs alignment marks, called fiducials. For details. please see https://liteplacer.com/pcb-requirements/. The standard fiducial is a round dot with good clearance, but there are features that help using other types of fiducials or board features (vias or pads) as alignment marks. The “Fiducials” box sets the parameters for these.
True Homing
When the homing mark recognition works, press the big Home button on low center of the window.
The machine will first run the mechanical homing function, which by now, you are familiar with. Then, it uses the video processing you just set up to get itself precisely on top of the homing mark. Please note, that the coordinates are not set exactly to 0, but to the result of last measurement correction.
Make it your habit to press the Home button every time you start the program or power to motors is switched off. The software can prompt you for homing when it thinks the accurate position is lost. A red Home button indicates that the machine is not homed.
IMPORTANT: Homing on rotation axis
There is no automatic homing on rotation axis. Therefore, make a mark to the big pulley, and make it also your habit to manually check that it points to the same direction (to front, for example) before you turn power on. This is important for the nozzle calibration to work properly.