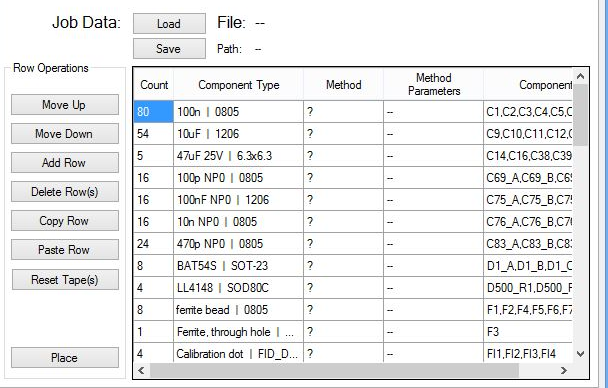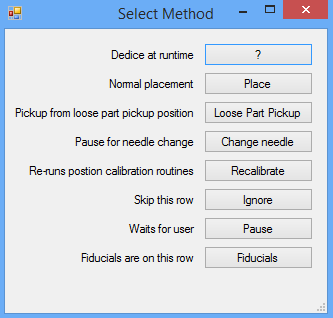The “Job Data” section below the CAD Data section is where most of the work setup will happen. If a job data file (*.lpj) is found on the same directory with the same file name with the CAD Data file (the pick and place file), it is automatically loaded. If not, a summary is generated.
Here is a screenshot of the Job data section, just after a CAD data file is loaded, showing the automatically generated content:
As you can see, there are “Load” and “Save” buttons for loading and saving the table. The rows hold a summary of the component types found in the CAD data file. The Method column tells what to do to these components (most common method will be “Place”), and the “Method Parameters” column has additional information for the method, if needed (most common will be the tape ID for the “Place” method”).
Clicking on a cell in the “Method” column will open the Method Selection screen:
The choices are:
- ?: You will get the window again, if you try to run a “Place” operation for this row.
- Place: This is the regular pick and place operation, taking the part from the tapes attached to the table.
- Loose Part Pickup: Uses optical part recognition, pick up the part from the loose part pick position.
- Change needle: Pauses for needle change operation.
- Recalibrate: Re-measures the board. Useful, if you have used pause, and the motors have de-energized.
- Ignore: The row is skipped
- Pause: Machine moves to the Park position (out of the way) and waits your input.
- Fiducials: In case these are not automatically recognized by their designators, you indicate that this row has the location marks.
Note, that you can shift-click on a cell to select multiple cells and set the methods for all of them.
If the selected method is “Place”, clicking the Method Parameters cell will bring up the tape definitions table (see Setup Tape Positions page), but in this case, the first column button is labeled “Select”. Clicking on the button puts the tape ID to the parameter cell.
On the left side of the Job Data table is a row of buttons. In the following, a row is considered selected, if one cell on a row is selected. Shift-click and ctrl-click selects multiple rows, as in any windows application, The buttons are:
- Move Up/Down: Allows you to rearrange the rows (one at a time)
- Add Row: Inserts an empty row above the row currently selected.
- Delete Row(s): Removes all rows that has selected cells
- Copy Row: Takes an internal copy of the current row
- Paste Row: Replaces current row with the internal copy
- Reset Tape(s): Makes the tapes on currently selected rows to start from beginning
- Place: Applies the selected method on selected rows. Most often, you will use this to place one or more rows, but not necessarily all components in your design.